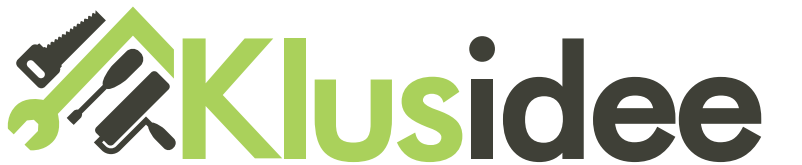Een nieuw onderwerp plaatsen
Heb je een vraag over iets, waar je zelf nog niets over gevraagd hebt,
maak dan een nieuw onderwerp.
Ga naar de juiste rubriek en klik op:

Tik je vraag met zo veel mogelijk nuttige informatie over het probleem.
Bekijk het resultaat eventueel met:

Klik indien naar wens op:

Gebruik hoofdletters,punten en komma's zodat het makkelijker leesbaar is. Af en toe een enter leest ook makkelijker.
Een reactie plaatsen
Wil je reageren klik dan op:

Tik je reactie. Bekijk het resultaat eventueel met:

Klik indien naar wens op:

Je eigen bericht bewerken
Om je eigen bericht te wijzigen klik je links onder je bericht op:

Kom je direct na het intikken van een vraag tot ontdekking, dat je bepaalde gegevens hebt vergeten te vermelden, dan voeg je dat dus gewoon even toe. Heb je een spelfoutje gemaakt, dan kun je het gewoon wijzigen, dan ziet daarna niemand dat je het fout deed.
Als je je bericht wijzigt, terwijl er al een bericht achter stond, dan komt dat onder je bericht te staan, wanneer gewijzigd en hoeveel keer.
Je kunt je bericht wijzigen tot maximaal 20 minuten na plaatsing ervan, daarna is wijziging niet meer mogelijk.
Indien je ernstig spijt hebt van een (zin in) een geplaatst bericht, stuur dan even een PB naar de moderator van de betreffende rubriek of naar een van de site-admins, die kan het bericht alsnog voor je aanpassen of verwijderen.
Teksten vormgeven
Ga hiermee uiterst spaarzaam om, doe dit hoogstens voor enkele woorden.
Het geheel groot, vet of gekleurd maken van hele stukken tekst wordt niet gewaardeerd
en kan worden aangepast door Klusidee.
Een deel van een tekst vet, cursief of onderlijnd maken
Selecteer het deel van de tekst dat aangepast moet worden en klik op:

Vet

Cursief

Onderlijnd
Een deel van een tekst gekleurd maken
Selecteer het deel van de tekst dat aangepast moet worden en kies uit onderstaande menu's de kleur


Tekst aanhalen / quoten
Je kunt de tekst uit een ander bericht aanhalen, doe dat alleen om je eigen tekst te verduidelijken, dus niet bij elk bericht de voorgaande tekst herhalen. De beste manier om dit te doen is door een stuk tekst te selecteren en dan op quote te klikken.
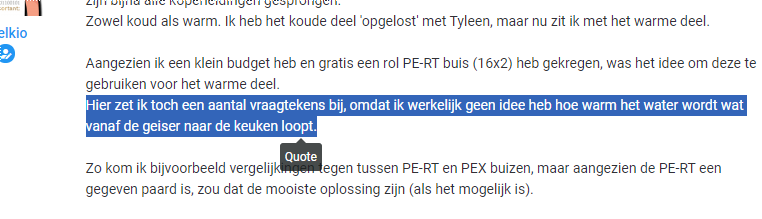
Een tekst aanhalen met de naam van de berichtgever erbij
Klik bij het bericht dat je wilt aanhalen rechtsonder op:

Haal uit het bericht eventuele niet toepasselijke tekst weg.
Verwijzingen naar sites , linken naar andere websites
Naast de mogelijkheid gewoon een www adres te plaatsen, kun je adressen op het internet ook een linktekst meegeven.
Een Internetadres gewoon plaatsen
Tik of kopieer het internet-adres, zorg dat het netjes begint met

Een Internet adres plaatsen met linktekst
Tik of kopieer het internet-adres, zorg dat het netjes begint met

Klik het link-knopje aan zoals hieronder omcirkeld.
Vul bij de url het internetadres in en bij de tekst de linktekst.

Het resultaat uit het voorbeeld:
Een interessant forum
Het plaatsen van een afbeelding
Wanneer je een afbeelding wilt plaatsen op Klusidee kan dat gaan om een afbeelding die reeds op internet staat of een afbeelding die op je eigen computer staat.
1. Een afbeelding die op je eigen computer staat.
Indien een afbeelding al op de eigen computer staat klik je op Afbeelding-uploaden zoals hieronder omcirkeld. Vervolgens klik je op klik hier en kun je de afbeelding selecteren op je computer. Na het selecteren klik je op openen of versturen. De afbeelding is nu toegevoegd aan het bericht.
Door op voorbeeld te klikken kun je zien of alles goed is gegaan.

2. Een afbeelding die op internet staat.
Indien een afbeelding op internet staat dan klik je met de rechtermuis op de desbetreffende afbeelding. Je slaat de afbeelding dan eerst op op je eigen computer.
Vervolgens klik je op Afbeelding-uploaden zoals in bovenstaand voorbeeld. Daarna klik je op bladeren of browse om de afbeelding (die je net hebt opgeslagen op de eigen computer) te selecteren. Na het selecteren klik je op versturen. De afbeelding is nu toegevoegd aan het bericht.
Door op voorbeeld te klikken kun je zien of alles goed is gegaan.
Met het plaatsen van een afbeelding op de site van Klusidee geef je de site-admins het recht deze afbeelding op de eigen server van Klusidee over te nemen, om daarmee te voorkomen dat de afbeelding verloren gaat, wanneer deze van een externe server verwijderd wordt.
Tevens geef je daarmee toestemming de afbeeldingen te gebruiken voor ander onderwerpen op het forum van Klusidee, indien dat daar naar mening van de forumleiding nuttig is.
Een uitgebreide uitleg, vind je Hier
Heb je een vraag over iets, waar je zelf nog niets over gevraagd hebt,
maak dan een nieuw onderwerp.
Ga naar de juiste rubriek en klik op:
Tik je vraag met zo veel mogelijk nuttige informatie over het probleem.
Bekijk het resultaat eventueel met:
Klik indien naar wens op:
Gebruik hoofdletters,punten en komma's zodat het makkelijker leesbaar is. Af en toe een enter leest ook makkelijker.
Een reactie plaatsen
Wil je reageren klik dan op:
Tik je reactie. Bekijk het resultaat eventueel met:
Klik indien naar wens op:
Je eigen bericht bewerken
Om je eigen bericht te wijzigen klik je links onder je bericht op:
Kom je direct na het intikken van een vraag tot ontdekking, dat je bepaalde gegevens hebt vergeten te vermelden, dan voeg je dat dus gewoon even toe. Heb je een spelfoutje gemaakt, dan kun je het gewoon wijzigen, dan ziet daarna niemand dat je het fout deed.
Als je je bericht wijzigt, terwijl er al een bericht achter stond, dan komt dat onder je bericht te staan, wanneer gewijzigd en hoeveel keer.
Je kunt je bericht wijzigen tot maximaal 20 minuten na plaatsing ervan, daarna is wijziging niet meer mogelijk.
Indien je ernstig spijt hebt van een (zin in) een geplaatst bericht, stuur dan even een PB naar de moderator van de betreffende rubriek of naar een van de site-admins, die kan het bericht alsnog voor je aanpassen of verwijderen.
Teksten vormgeven
Ga hiermee uiterst spaarzaam om, doe dit hoogstens voor enkele woorden.
Het geheel groot, vet of gekleurd maken van hele stukken tekst wordt niet gewaardeerd
en kan worden aangepast door Klusidee.
Een deel van een tekst vet, cursief of onderlijnd maken
Selecteer het deel van de tekst dat aangepast moet worden en klik op:

Vet

Cursief

Onderlijnd
Een deel van een tekst gekleurd maken
Selecteer het deel van de tekst dat aangepast moet worden en kies uit onderstaande menu's de kleur

Tekst aanhalen / quoten
Je kunt de tekst uit een ander bericht aanhalen, doe dat alleen om je eigen tekst te verduidelijken, dus niet bij elk bericht de voorgaande tekst herhalen. De beste manier om dit te doen is door een stuk tekst te selecteren en dan op quote te klikken.
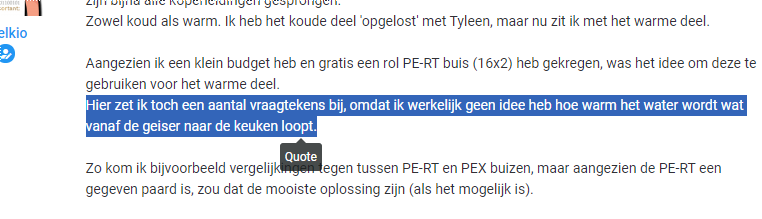
Een tekst aanhalen met de naam van de berichtgever erbij
Klik bij het bericht dat je wilt aanhalen rechtsonder op:

Haal uit het bericht eventuele niet toepasselijke tekst weg.
Verwijzingen naar sites , linken naar andere websites
Naast de mogelijkheid gewoon een www adres te plaatsen, kun je adressen op het internet ook een linktekst meegeven.
Een Internetadres gewoon plaatsen
Tik of kopieer het internet-adres, zorg dat het netjes begint met

Een Internet adres plaatsen met linktekst
Tik of kopieer het internet-adres, zorg dat het netjes begint met

Klik het link-knopje aan zoals hieronder omcirkeld.
Vul bij de url het internetadres in en bij de tekst de linktekst.
Het resultaat uit het voorbeeld:
Een interessant forum
Het plaatsen van een afbeelding
Wanneer je een afbeelding wilt plaatsen op Klusidee kan dat gaan om een afbeelding die reeds op internet staat of een afbeelding die op je eigen computer staat.
1. Een afbeelding die op je eigen computer staat.
Indien een afbeelding al op de eigen computer staat klik je op Afbeelding-uploaden zoals hieronder omcirkeld. Vervolgens klik je op klik hier en kun je de afbeelding selecteren op je computer. Na het selecteren klik je op openen of versturen. De afbeelding is nu toegevoegd aan het bericht.
Door op voorbeeld te klikken kun je zien of alles goed is gegaan.
2. Een afbeelding die op internet staat.
Indien een afbeelding op internet staat dan klik je met de rechtermuis op de desbetreffende afbeelding. Je slaat de afbeelding dan eerst op op je eigen computer.
Vervolgens klik je op Afbeelding-uploaden zoals in bovenstaand voorbeeld. Daarna klik je op bladeren of browse om de afbeelding (die je net hebt opgeslagen op de eigen computer) te selecteren. Na het selecteren klik je op versturen. De afbeelding is nu toegevoegd aan het bericht.
Door op voorbeeld te klikken kun je zien of alles goed is gegaan.
Met het plaatsen van een afbeelding op de site van Klusidee geef je de site-admins het recht deze afbeelding op de eigen server van Klusidee over te nemen, om daarmee te voorkomen dat de afbeelding verloren gaat, wanneer deze van een externe server verwijderd wordt.
Tevens geef je daarmee toestemming de afbeeldingen te gebruiken voor ander onderwerpen op het forum van Klusidee, indien dat daar naar mening van de forumleiding nuttig is.
Een uitgebreide uitleg, vind je Hier